1. Воспользуйтесь стандартным инструментом, встроенным во все современные интернет-браузеры.
Для уменьшения или увеличения шрифта в браузере лучше всего использовать клавиатуру. Существуют такие комбинации клавиш, которые работают в Google Chrome, Mozilla Firefox, Opera и Internet Explorer.
CTRL и клавиша «+» – зажав клавиши CTRL и «+» на Вы увеличите шрифт в браузере. При этом Вы можете использовать клавишу «+» как на основной, так и на дополнительной (Num) клавиатуре.
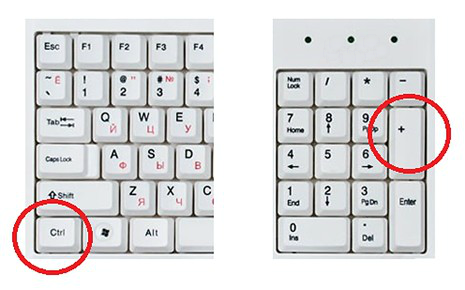
CTRL и клавиша «-» – использовав комбинацию клавиш CTRL и «-» Вы уменьшите шрифт в браузере. Вы можете использовать клавишу «-» как на основной, так и на дополнительной клавиатуре.
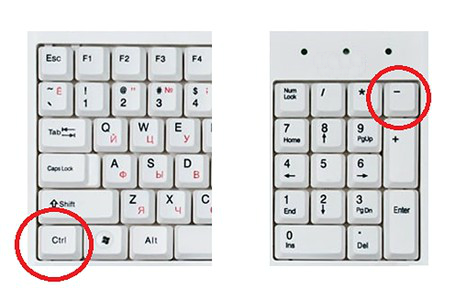
CTRL и колесико мышки – вы можете зажать клавишу CTRL и двигать колесиком мышки. Таким образом, Вы сможете быстро уменьшить или увеличить шрифт браузера до нужной вам величины.
CTRL и клавиша «0» – данная комбинация клавиш используется для сброса масштаба увеличения страницы в браузере. Использовав данную комбинацию, Вы вернетесь к оригинальному размеру шрифта в браузере. Вы можете использовать клавишу «0» (ноль) как на основной, так и на дополнительной клавиатуре. Данная комбинация клавиш работает во всех популярных браузерах (Google Chrome, Mozilla Firefox, Opera) кроме Internet Explorer.
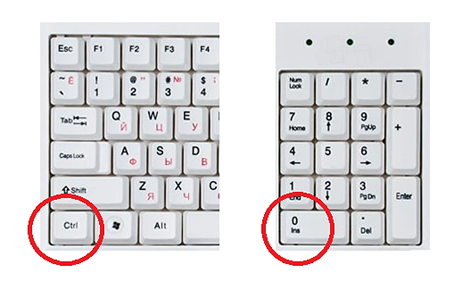
Также Вы можете увеличить шрифт с помощью меню браузера.
В браузере Google Chrome это можно сделать в основном меню программы. Для этого достаточно открыть основное меню (кнопка в правом верхнем углу программы) и нажать на кнопку «+», если Вы хотите увеличить шрифт, или на кнопку «-», если Вы хотите уменьшить шрифт.
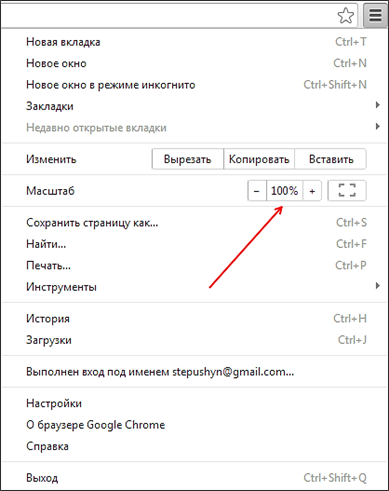
В браузере Opera шрифт увеличивается и уменьшается аналогичным способом. Откройте меню программы (кнопка «Opera» в верхнем левом углу) и используйте кнопки «+» и «-».
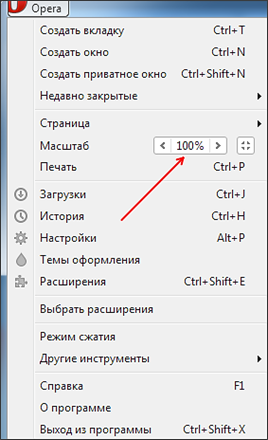
В браузере Mozilla Firefox для того, чтобы уменьшить или увеличить шрифт необходимо нажать на кнопку ALT на клавиатуре и после того как появится меню, открыть «Вид – Масштаб». Здесь можно будет увеличить, уменьшить или сбросить размер шрифта.
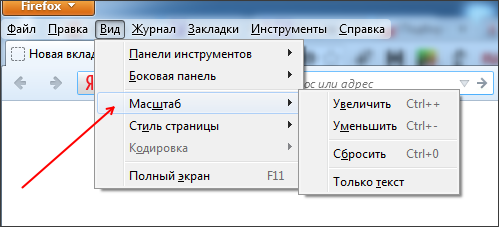
В браузере Internet Explorer для того, чтобы уменьшить или увеличить шрифт нужно открыть основное меню программы (кнопка в правом верхнем углу программы) и выбрать пункт «Масштаб».
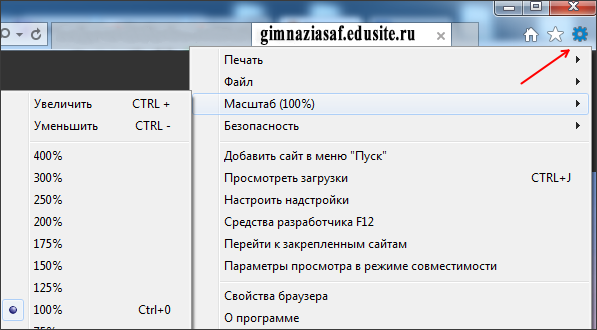
Также в Internet Explorer можно нажать на клавишу ALT и в появившемся меню открыть «Вид – Масштаб».
2. Используйте программу «Экранная лупа». Экранная лупа увеличивает различные части экрана, она входит в центр специальных возможностей.
Использование экранной лупы в Windows 7 / 8 / 8.1
Поскольку средство "Экранная лупа" можно быстро открывать и закрывать, оно всегда под рукой, когда это необходимо, и не мешает, если оно не нужно.
Открытие экранной лупы с помощью клавиатуры для Windows 7 / 8 / 8.1
1) Нажмите клавишу Windows + "+" (знак плюса).
2) Экранная лупа открывается в полноэкранном режиме, пока не будут изменены ее параметры.
Открытие экранной лупы с помощью сенсорного управления или мыши для Windows 8 / 8.1
1) Прокрутите от правой границы экрана и затем последовательно коснитесь элементов Параметры и Изменить параметры компьютера.
(Если вы используете мышь, переместите указатель в верхний правый угол экрана, затем вниз и последовательно щелкните Параметры и Изменить параметры компьютера.)
2) Выберите компонент Специальные возможности, затем Экранная лупа и передвиньте ползунок под элементом Экранная лупа, чтобы включить его.
3) Экранная лупа открывается в полноэкранном режиме, пока не будут изменены ее параметры.
Закрытие экранной лупы
Для быстрого выхода из средства "Экранная лупа" нажмите клавишу Windows +ESC. Можно также коснуться значка лупы или щелкнуть его, а затем нажать кнопку Закрыть на панели инструментов экранной лупы.
Использование экранной лупы в Windows XP
К сожалению, в операционной системе Windows XP способ запуска данного приложения несколько отличается. Для запуска приложения "Экранная лупа" Вам необходимо проделать следующее:
Открытие экранной лупы с помощью мыши для Windows XP
1) Кликнуть левой кнопкой мыши на кнопку "ПУСК".
2) По порядку открыть следующие пункты меню: Все программы > Стандартные > Специальные возможности > Экранная лупа
3) В появившемся после этого окне можно сделать необходимые настройки
Закрытие экранной лупы
Для быстрого выхода из средства "Экранная лупа" просто закройте окно с настройками, которое появилось на экране после запуска программы.
(Материал взят с сайта компании Microsoft.
Все права на программу "Экранная лупа", на картинки и на любые наименования, использованные в данном материале, принадлежат компании Microsoft)
Существует три режима экранной лупы.
1) Режим «Во весь экран». В полноэкранном режиме увеличивается весь экран. В зависимости от размера экрана и выбранного масштаба может быть виден не весь экран.
2) Режим «Увеличение». В этом режиме увеличивается область вокруг указателя мыши. При перемещении указателя мыши увеличенная область экрана перемещается вместе с ним.
3) Режим «Закреплено». В режиме «Закреплено» увеличивается часть экрана, и при этом остальная часть рабочего стола остается без изменений. Можно указать, какую область экрана следует увеличить.
3. Включение режима высокой контрастности и изменение параметров
Включать высокую контрастность при нажатии клавиш ALT слева + SHIFT слева + PRINT SCREEN.
Также существуют технологии, разработанные специально для лиц с ограниченными возможностями — программы чтения с экрана, синтезаторы речи и брайлевские дисплеи. Выбрав наиболее подходящий для себя способ, Вы легко сможете работать с любой информацией.




